1. Potvrďte podporu virtualizácie
Ako som povedal na začiatku, potrebujeme systém s procesom Intel alebo AMD s povoleným rozšírením virtualizácie. Preto, aby ste to potvrdili, na svojom Debiane 11 otvorte príkazový terminál a spustite dané príkazy:
egrep -c '(vmx|svm)' /proc/cpuinfo
grep -E --color '(vmx|svm)' /proc/cpuinfo
Keď spustíte vyššie uvedené príkazy na potvrdenie, či je virtualizácia povolená alebo nie, výstup bude viac ako nula . A ak nie, musíte najprv reštartovať systém a vstúpiť do systému BIOS. Povoľte virtualizáciu a potom zaveďte operačný systém, kde znova spustite vyššie uvedený príkaz, aby ste to potvrdili.
Výstup prvého príkazu bude väčší ako nula, to znamená, že môže byť 1, 2, 6 alebo 8. Systém teda podporuje virtualizáciu.
Pomocou druhého príkazu získate informácie o vašom CPU – či už ide o Intel alebo AMD. Ak je výstupný text červenej farby VMX , potom je to Intel zatiaľ čo SVM znamená AMD .
výstup :
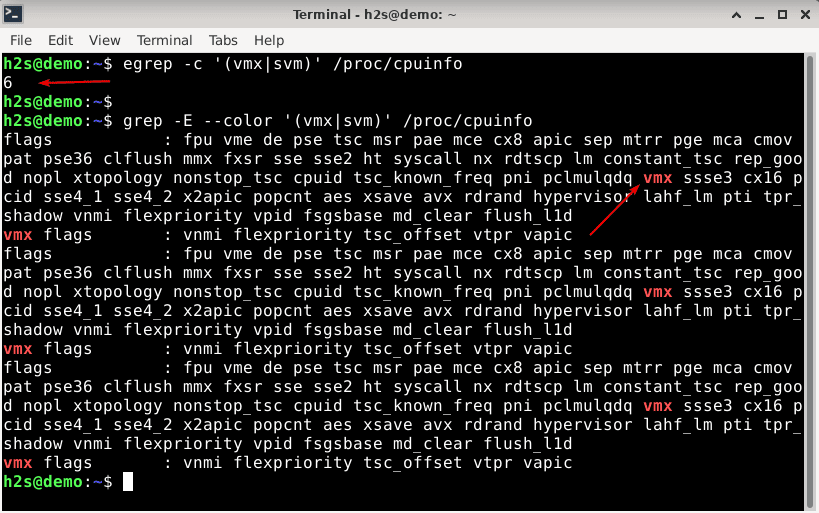
2. Spustite aktualizáciu systému
Ak ste už spustili príkaz update, potom tento krok preskočte, v opačnom prípade ho spustite raz, kým sa presuniete ďalej, aby ste aktualizovali nainštalované balíky a znova vytvorili vyrovnávaciu pamäť úložiska.
sudo apt update
3. Príkaz na inštaláciu QEMU-KVM & Libvirt na Debian 11 Bullseye
Ďalej je kľúčový príkaz tohto tutoriálu, ktorý stiahne a nainštaluje všetko potrebné na inštaláciu Qemu, KVM hypervízora a Libvirt na Debian 11 Linux.
sudo apt install qemu-kvm libvirt-clients libvirt-daemon-system bridge-utils virtinst libvirt-daemon
4. Virt-Manager GUI pre KVM
Tí, ktorí používajú Graphical Debian 11 Desktop, si môžu nainštalovať aj Virt-Manager , grafické používateľské rozhranie vyvinuté spoločnosťou RedHat na vytváranie, správu a spúšťanie virtuálnych strojov pomocou KVM, ale graficky.
sudo apt install virt-manager -y
5. Aktivujte sieť a automaticky sa reštartujte
Ak chcete zobraziť zoznam dostupnej siete na použitie vo virtuálnych počítačoch KVM, spustite nasledujúci príkaz:
sudo virsh net-list --all
Vo výstupe však uvidíte, že predvolená sieť nie je aktívna a tiež nie je nastavená na automatické spustenie pri reštarte systému. Preto na aktiváciu a automatické spustenie spustite nasledujúce príkazy:
sudo virsh net-start default sudo virsh net-autostart default
Môžete znova skontrolovať sieť...
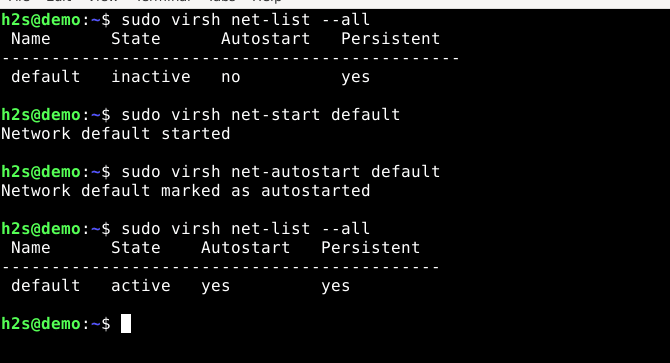
6. Pridajte „vhost_net“
Na zlepšenie výkonu sieťového prenosu dát a zníženie zaťaženia virtio-net, môžeme pridať vhost_net” modul jadra v našom systéme Debian 11 Linux pomocou nižšie uvedeného príkazu:
vhost-net je backend (strana hostiteľa), zatiaľ čo virtio-net (strana hosťa) je frontend bežiaci v priestore hosťujúceho jadra. Ak sa chcete dozvedieť viac o nich, pozrite si: Vhost-net & Virtio-networking
sudo modprobe vhost_net
Ak chcete skontrolovať, či je aktivovaná:
lsmod | grep vhost
Tento krok nie je potrebný, kým to nebudete chcieť- —————————————
7. Vytvorte premosťovaciu sieť (voliteľné)
Hoci KVM prichádza s premosťovacím sieťovým rozhraním s názvom „ virbr0“ nastaveným hneď po vybalení, neumožní nám to pristupovať k virtuálnemu stroju KVM mimo hostiteľského počítača pomocou iného počítača v sieti z dôvodu priradeného rozsahu IP. tým. Preto vytvoríme vlastné rozhranie s úplným premostením nad fyzickým nickom hostiteľského systému, ktorý bude mať rozsah IP našej siete.
Nájdite fyzické sieťové rozhranie pripojené k vášmu hostiteľskému systému, ktoré chcete použiť pre most.
ip a
Na hostiteľskom počítači uvidíte všetky pripojené sieťové rozhrania. Teraz si poznačte ten, ktorý chcete použiť pre sieť Bridge.
Napríklad tu máme enps03 a IP adresa je 192.168.0.109. Rozsah je teda medzi 192.168.0.1-192.168.0.255
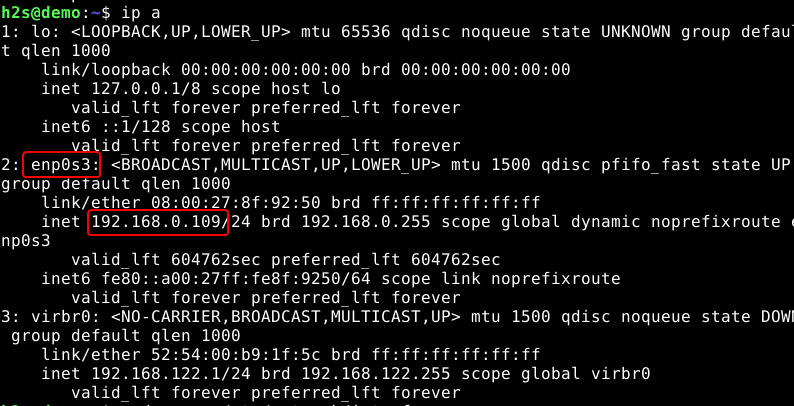
Teraz upravte súbor sieťového rozhrania Debian 11:
sudo nano /etc/network/interfaces
Pridajte nasledujúce riadky:
Poznámka : Zmeňte žlté hodnoty podľa vašej siete...
#Configure bridge and give it a static ip auto virbr1 iface virbr1 inet static address 192.168.2.253 netmask 255.255.255.0 network 192.168.2.0 broadcast 192.168.2.255 gateway 192.168.2.254 bridge_ports enp2s0 bridge_stp off bridge_fd 0 bridge_maxwait 0 dns-nameservers 192.168.2.254 8.8.8.8 4.4.2.2
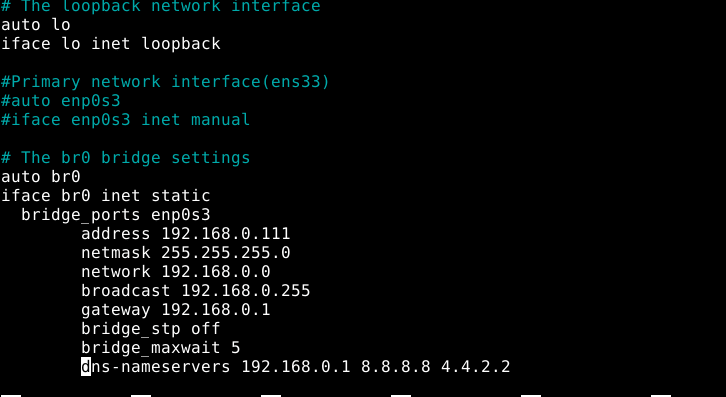
Uložte súbor stlačením Ctrl+O , stlačte kláves Enter a ukončite pomocou Ctrl+X .
alebo
Poznámka : Ak chcete, aby most získal IP adresu pomocou DHCP :
Potom namiesto vyššie uvedených nastavení použite toto:
## DHCP ip config file for br0 ##
auto br0
# Bridge setup
iface br0 inet dhcp
bridge_ports enp0s3
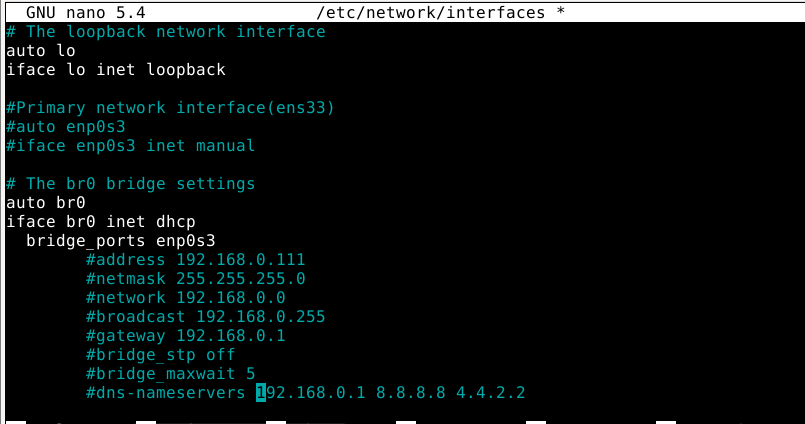
Ak chcete použiť zmeny, reštartujte správcu siete.
sudo systemctl restart networking.service or sudo /etc/init.d/networking restart
Skontrolujte IP adresu
ip a
tentoraz uvidíte svoj novovytvorený virbr1 premosťovacie rozhranie spolu s ostatnými.
8. Pridanie užívateľa do libvirt na povolenie pristupu k VM
sudo usermod -aG libvirt $USER sudo usermod -aG libvirt-qemu $USER sudo usermod -aG kvm $USER sudo usermod -aG input $USER sudo usermod -aG disk $USER






