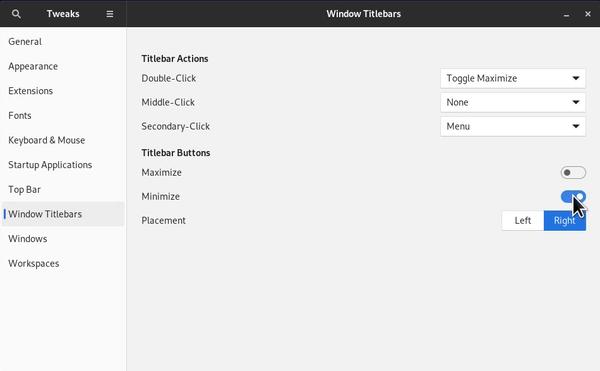0, pridanie užívateľa do sudoers
musíš to urobiť ako root
su
pihi nahradíš menom užívateľa ktorého chceš pridať a terminál pri použití príkazu sudo nebude vyžadovať heslo
echo "pihi ALL=(ALL) NOPASSWD:ALL" | sudo tee /etc/sudoers.d/pihi
1, Kernel linux-image
Zisti nainštalovanú verziu
uname -r
Zisti dostupné verzie v tvojom úložisku
sudo apt-cache search linux-image
Nainštaluj kernel napr.
sudo apt install linux-image-5.18.0-3-amd64
Hotovo reštart a užívaj výhody nainštalovaného jadra.
sudo reboot
Inštalácia najnovšieho Kernelu aj s automatickou aktualizáciou
Pridáš nové zdroje pre apt do súboru sources.list
echo "deb http://deb.debian.org/debian unstable main contrib non-free" | sudo tee -a /etc/apt/sources.list
echo "deb-src http://deb.debian.org/debian unstable main contrib non-free" | sudo tee -a /etc/apt/sources.list
Vytvoríš preferencie pre inštaláciu balíčkov. Toto je dôležité pri budúcich aktualizáciách.
sudo nano /etc/apt/preferences
a vložíš do súboru nasledovné
Package: * Pin: release a=bullseye Pin-Priority: 500 Package: linux-image-amd64 Pin: release a=unstable Pin-Priority: 900 Package: * Pin: release a=unstable Pin-Priority: 100
Načítaš znovu databázu balíčkov.
sudo apt update
Môžeš skontrolovať ktoré balíčky sú pripravené na upgrade.
apt list --upgradable
Môžeš upgradovať.
sudo apt upgrade -y
Hotovo reštart a užívaj výhody najnovšieho jadra.
sudo reboot
2, Pridanie non-free repozitárov
The contrib and non-free repos have many useful packages that can’t be found in Debian’s default repositories like:
- Proprietary Drivers
- Proprietary Codecs
- Proprietary Fonts
- And many more!
Open Software & Updates > Debian Software tab > Enable DFSG and non-DFSG compatible software > Close > Reload
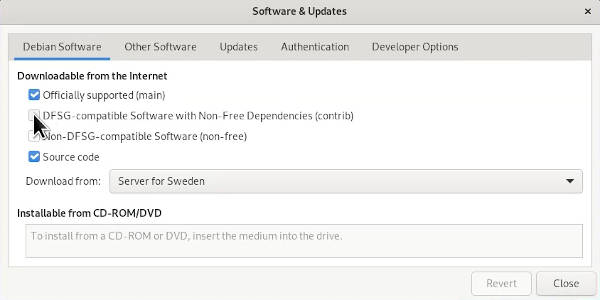
3, Inštalácia driverov
Nvidia
Open-source drivers have gotten better these days. Still, proprietary drivers usually perform better so you may wish to use them instead.
# Install tool for hardware detection
sudo apt install nvidia-detect
# Perform the scan
sudo nvidia-detect
# Install recommended driver. It is nvidia-driver for me. Yours could be different.
sudo apt install nvidia-driver
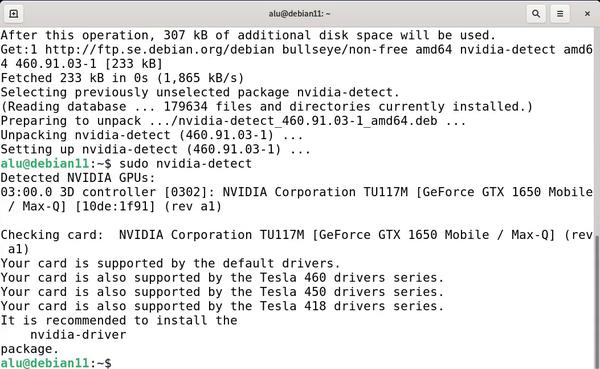
AMD
Similar to NVIDIA, AMD offers its drivers which are also very easy to install.
sudo apt install firmware-linux firmware-linux-nonfree libdrm-amdgpu1 xserver-xorg-video-amdgpu
If you play games, I would also recommend installing support for Vulkan.
sudo apt install mesa-vulkan-drivers libvulkan1 vulkan-tools vulkan-validationlayers
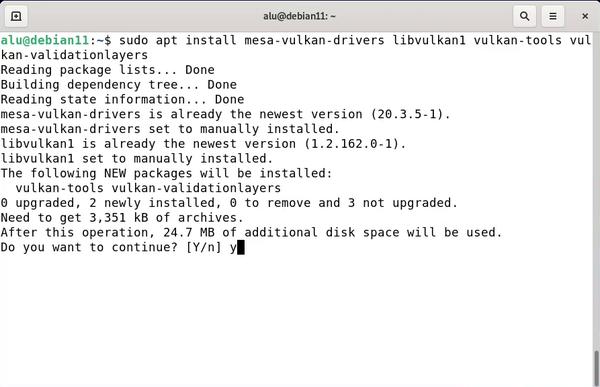
4, Inštalácia microcode
Microcode is CPU firmware that controls how the processor works. It’s recommended to have the latest microcode to improve your CPU workings.
Open Synaptic Package Manager > Search for microcode > Install either intel-microcode or amd-microcode depending on your CPU
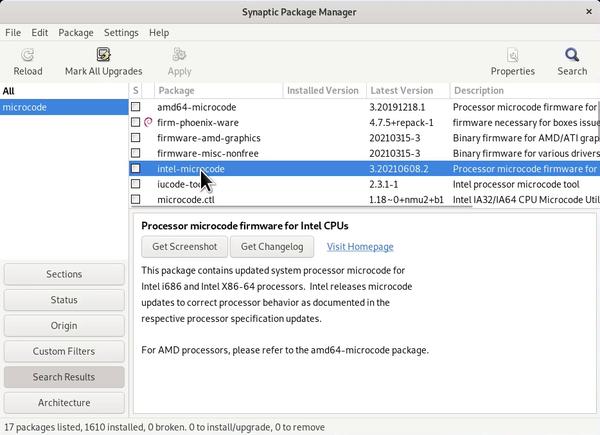
5, Inštalácia build-essential
It’s a package that includes many dependencies commonly used by different apps so it’s always good to have it installed. We all need it sooner or later.
sudo apt install build-essential dkms linux-headers-$(uname -r)
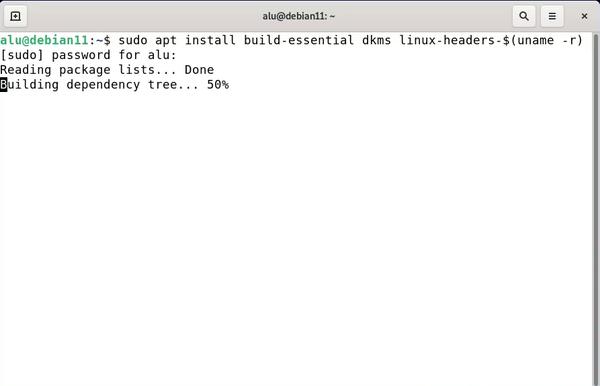
6, Inštlácia restricted-extras
In Ubuntu, we can install all restricted packages with ubuntu-restricted-extras. Unfortunately, we don’t have such a package in Debian. Nevertheless, all restricted packages can be installed with the command below.
sudo apt install ttf-mscorefonts-installer rar unrar libavcodec-extra gstreamer1.0-libav gstreamer1.0-plugins-ugly gstreamer1.0-vaapi
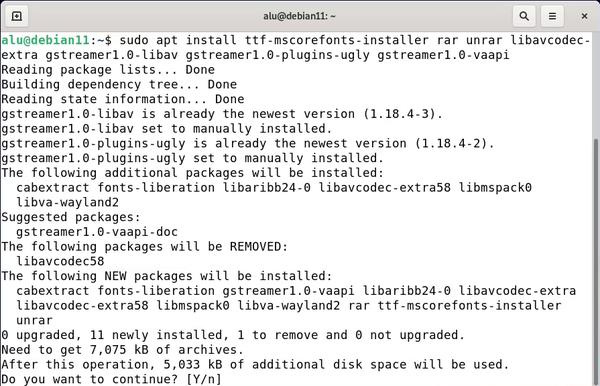
7, Kompatibilita s fontami Microsoft
Although we have installed Microsoft fonts, new Microsoft Office uses Calibri and Cambria which are not available on Linux. With that being said, we have alternatives that are very close in terms of compatibility.
sudo apt install fonts-crosextra-carlito fonts-crosextra-caladea
To learn more about how to use these fonts in Linux, check out the Microsoft fonts compatibility on Linux post.
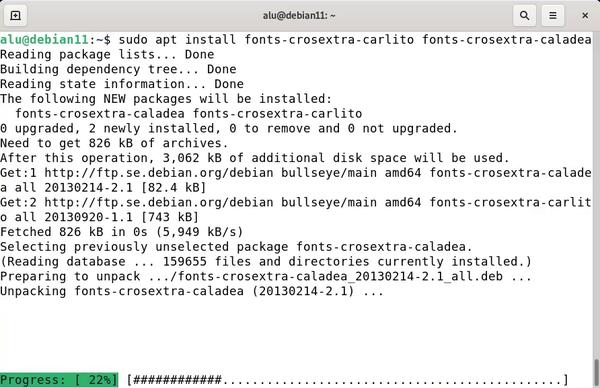
9, Konfigurácia Swappiness
Decreasing swappiness value is one of the best ways to improve the performance of your system. This forces your Linux system to use RAM, instead of the hard drive. For those of you unfamiliar with Linux swap, check out our post on Linux swap.
Check the current swappiness value by executing:
cat /proc/sys/vm/swappiness # 60 (default)
Open /etc/sysctl.conf file as an administrator:
sudo nano /etc/sysctl.conf
At the end of the file, add vm.swappiness=10 which will reduce swap usage.
Press CTRL + O to save changes and CTRL + X to exit the nano editor.
Now reboot your system for the change to take effect.
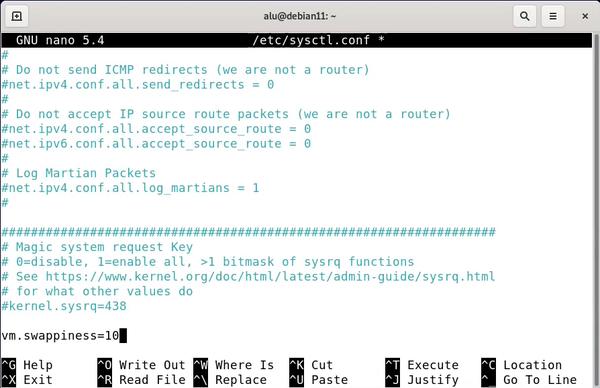
10, Zrýchlenie bootovania
Each time you start your system, the GRUB screen shows up with boot options. We can disable the GRUB screen and boot straight into Debian. This way we won’t have to press the Debian option manually or wait for 5 seconds timeout.
# Open the GRUB config file and set GRUB_TIMEOUT to 0
sudo nano /etc/default/grub
# Update GRUB
sudo update-grub
If you happen to need a GRUB screen, you can still access it by pressing SHIFT on boot.
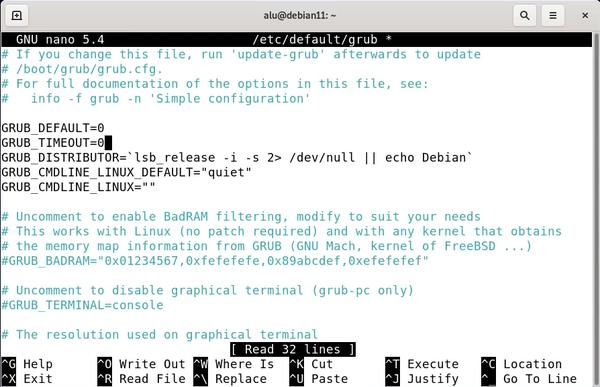
11, Inštalácia Firewallu
Although there are not many viruses for Linux, it’s advisable to have a firewall that protects against network intrusions.
sudo apt install ufw
sudo ufw enable
We also have a dedicated post on the firewall in Linux so make sure to check it out for more advanced usage.
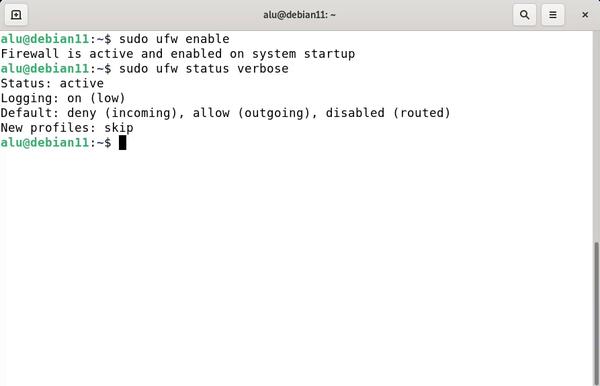
12, Povolit Snap a FlatPak
Snap and FlatPak packages are universal app packaging formats for Linux. That means they work on any Linux distribution.
Open Software Center > Search for gnome software > Select the first entry > Enable Snap and FlatPak in Add-ons section > Restart Software Center
Now you can choose how you would like to install apps. Not all apps support Snap/FlatPak, but the support is getting there.
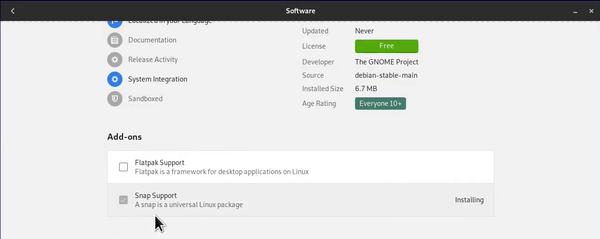
13, Predĺžiť životnosť batérie
If you have Debian installed on your laptop, you can squeeze more battery juice by installing tlp (power management tool).
sudo apt install tlp
14, Inštalovať zálohovací program
BackUp programs are often overlooked. That is also the case with Debian 11 which doesn’t have backups by default. I always back up my system and good backups have saved me a few times!
Timeshift is the gold standard for system backups in Linux. It’s also very easy to install and configure.
Open Software Center > Search for Timeshift > Click Install
Upon opening the Timeshift, you’ll probably notice the Wizard button in the top
right side of the app. As the name suggests, this is a user-friendly way of
configuring backup.
Run Wizard and follow these steps:
1. Snapshot Type
- Select RSYNC
2. Snapshot Location
- Select the disk where you would like your snapshots to be stored.
3. Snapshot Levels
- You can choose how many snapshots Timeshift will perform/store on a monthly, weekly, daily, hourly and boot basis
4. User home directories
- Allows you to decide which folders Timeshift will back up. You should prioritize your home directory, but depending on your space, it won’t hurt to include /root directory as well.
That’s it for Timeshift! In case you accidentally lose your data, open Timeshift, click Restore, select a snapshot that contains the files that you would like to recover and that’s it!
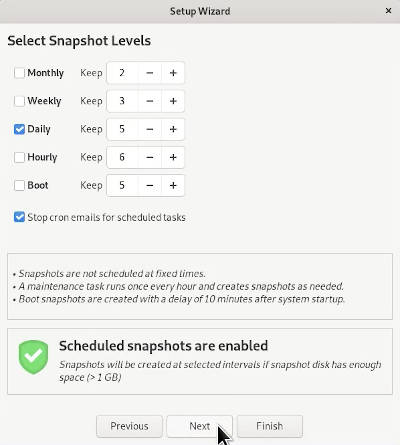
15, Inštalovať ďalšie témy
To install themes on GNOME, we need to enable the User Themes extension which can be found in the Extensions app. Now, go to the GNOME Look and download any theme you like.
Check out our Top 5 GNOME Themes for some of the most beautiful themes on the market.
Once you’ve picked your theme:
- Go to the Files tab
- Download the latest release (archive)
- Extract archive
- Move theme folder to ~/.themes folder (press CTRL + H to see hidden files in your home folder, create folder if you don’t have it)
- Open Tweaks
- Go to appearance and select your theme!
Following the steps above, you can also install different icon packs, cursors, and much more to make GNOME look the way you want it!
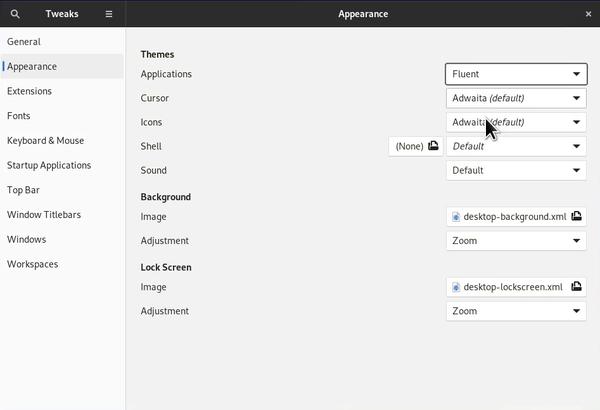
16, Zmeniť vzhľad LibreOffice
LibreOffice is a well-known office suite alternative for Linux. It comes with balanced default settings and it is probably not essentian thing to do after installing Debian 11, but I’ll show you some tips to make it even better.
Appearance:
Open LibreOffice Writer → View → User Interface → Enable Single Toolbar & Tabbed interface
Icons:
Open LibreOffice Writer → Tools → Options → Icon style → Select Colibre.

17, Povoliť rozšírenia Gnome
Debian uses the GNOME desktop environment as default. We can supercharge GNOME desktop by extending its functionality with GNOME Extensions. Go to GNOME Extensions website and install their browser extension first if you don’t have it already. Now you can install any GNOME Extension with a click of a button! Let’s see how that works in the next tip.
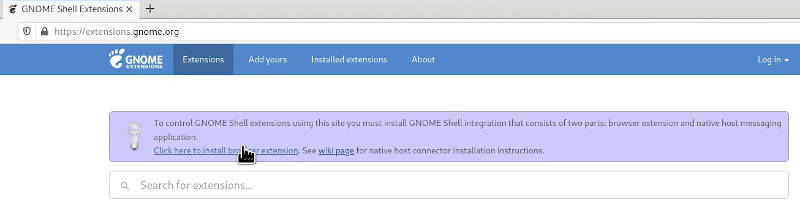
18, Povoliť tray ikony
Many third-party apps like Zoom, Dropbox, Skype don’t show up in the tray on the GNOME desktop. We can fix this by installing TopIcons Plus extension. Click the toggle button and that’s it!
GNOME Extensions can be customized with the Extensions app.
Open Extensions > Click gear icon next to TopIcons Plus > Set try horizontal alignment to right
![]()
19, Pridať obrázok užívateľa
Desktop can’t be complete without a personal profile image so make sure to set one!
Open Settings > Users > Add image for your user
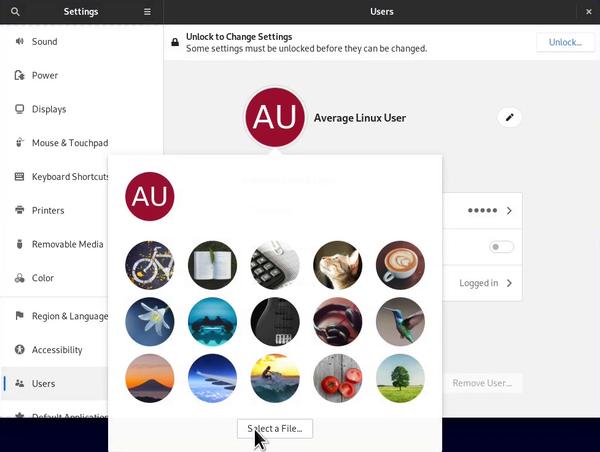
20, Zapnúť tlačítka Minimalizovať, Maximalizovať v záhlaví okna
GNOME desktop environment exposes only the close button on application windows. Many users, including me, prefer having the minimize window button as well.
Open Tweaks > Window Titlebars > Enable Minimize